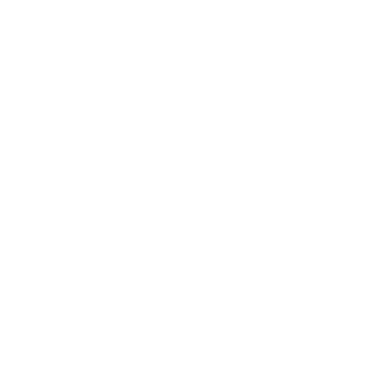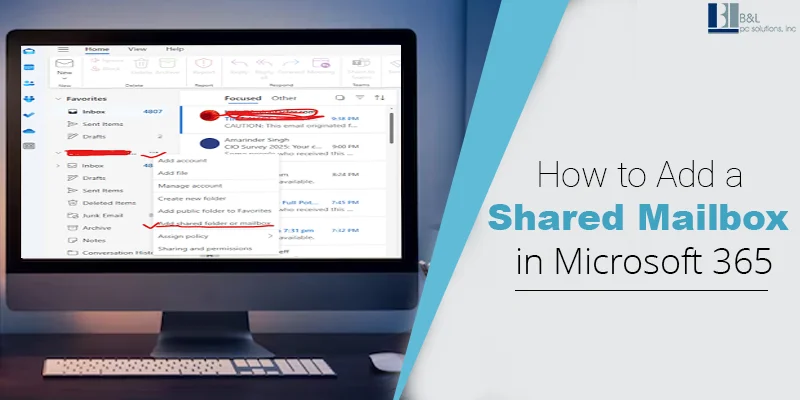
Managing shared communication is essential. One of the most useful features of Microsoft 365 is the Shared Mailbox. A shared mailbox allows multiple users to access and manage the same mailbox, making it easier to handle emails collectively. For example, shared mailboxes are commonly used for team emails such as support@yourcompany.com or info@yourcompany.com.
In this blog, we’ll share the two ways to add a shared mailbox in Microsoft 365, both in the Outlook desktop app and Outlook Web App (OWA). First understand what exactly is a Shared Mailbox?
What is a Shared Mailbox?
A shared mailbox in Microsoft 365 is a special type of email account that allows multiple users to read and send emails from a common email address. These mailboxes don't require a separate license and are ideal for shared team email addresses like support@company.com, sales@company.com, or info@company.com.
Shared mailboxes make it easier to manage communications between team members while keeping a consistent workflow.
Requirement Before Adding a Shared Mailbox
Before proceeding, ensure that you meet the following requirements:
-
A valid Microsoft 365 subscription for your organization.
-
The shared mailbox must be assigned to your user account by your administrator.
-
You must have Outlook installed on your computer (for the desktop app) or access to the Outlook web app (for web users).
How to Add a Shared Mailbox in Microsoft 365 (Outlook Desktop App)
Step 1: Open the Outlook desktop app on your computer
Step 2: Click on File in the top left. Select Account Settings, then choose Account Settings again from the dropdown.
Step 3: In the Account Settings window, click on your email account then Click Change.
Step 4: Click on More Settings located in the bottom-right corner.
Step 5: Go to the Advanced tab. Under Mailboxes, click Add.
Step 6: Type the name or email address of the shared mailbox (e.g., support@company.com). Click OK.
Step 7: Click Next, then Finish, and finally Close.
Restart Outlook to see the shared mailbox appear in the folder pane on the left side of the window.
Read Also: Buying vs Renting Microsoft Office 365
How to Add a Shared Mailbox in Outlook Web App (OWA)
If you’re using Outlook on the web (OWA), adding a shared mailbox is a quick process. Follow the steps below:
Step 1: Open your browser & go to the Outlook web portal: https://outlook.office.com.
Log in with your Microsoft 365 account credentials.
Step 2: In the left-hand sidebar, right-click on your main email account and select Add shared folder from the dropdown.
Step 3: In the dialog box that appears, type the email address of the shared mailbox (e.g., support@company.com). Click Add.
Step 4: The shared mailbox will now appear in your folder list on the left side of the screen, under your primary mailbox.
How to Manage and Use the Shared Mailbox
Once the shared mailbox is added, you can do the following:
-
In both the desktop and web versions of Outlook, you’ll be able to access the shared mailbox and read any incoming emails.
-
When composing a new email, you can select the shared mailbox from the “From” dropdown to send an email using the shared address.
-
You can delete or organize emails in the shared mailbox just like you would in your primary inbox.
-
Replies from the shared mailbox will be sent from the shared email address, allowing the team to manage communication collectively.
Read Also: Which Is Better Microsoft 365 or Microsoft Office
Troubleshooting Tips
-
Mailbox Not Appearing: If the shared mailbox does not appear in your folder list after adding it, try restarting Outlook or the web app. Also, check with your IT administrator to ensure you have the correct permissions.
-
Unable to Send Emails: If you cannot send emails from the shared mailbox, confirm that you have been granted the appropriate Send As or Send on Behalf permissions.
Conclusion
Adding a shared mailbox in Microsoft 365 is an essential process for businesses that want to streamline communication across teams. Whether you’re using the Outlook desktop app or Outlook on the web, both methods are easy to follow and allow you to efficiently manage shared communications.
Ensure you have the necessary permissions before attempting to add a shared mailbox, and always contact your IT administrator if you encounter issues with permissions or access.
Tags: Add a Shared Mailbox in Microsoft 365, Add Shared Mailbox in Outlook Web App, How to Add a Shared Mailbox in Microsoft 365, How to Add a Shared Mailbox in Microsoft 365 (Outlook Desktop App), Requirement Before Adding a Shared Mailbox, What is a Shared Mailbox