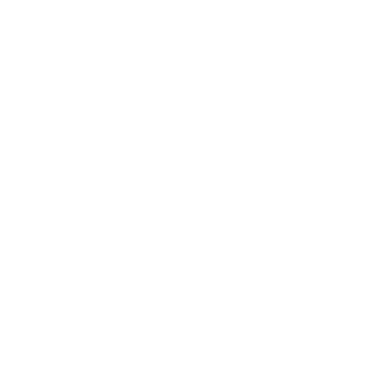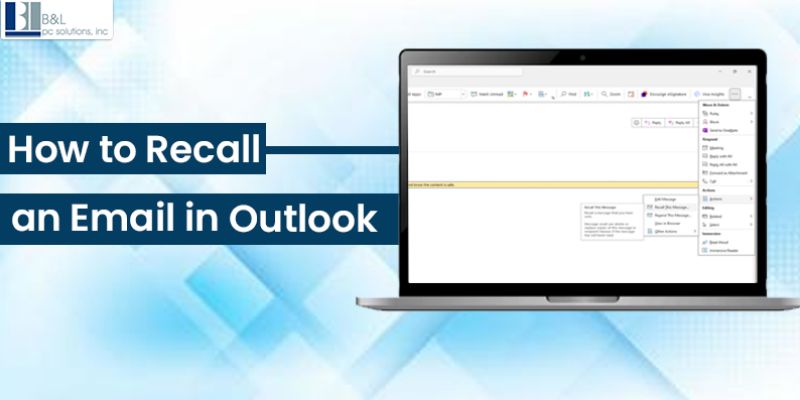
Everybody has experienced it: you hit "Send" on the most straightforward email. But a few seconds later you discovered that you spelled it wrong, forgot an attachment, or sent it to the wrong person. No need to worry if any of these happens, as Microsoft Outlook has an advanced feature to recall your emails. This will help you to avoid making errors or embarrassing yourself. We will guide you through retrieving an email in Outlook in this blog.
Before that let’s understand the meaning of “recalling an email”?
Message recall allows you to retrieve a message you sent from the inboxes of recipients who have yet to view it.
Understanding Email Recall in Outlook
Outlook's email recall feature helps you to retrieve an email that has already been sent, provided situations are met. However, this feature has handily worked in unique situations:
-
Both you and the recipient must use a Microsoft 365 or Exchange email account in the same company.
-
The email ought not to have been studied by way of the recipient.
-
The keep-in-mind function does not work for emails sent to external domain names (with Gmail, Yahoo, or Outlook.com).
6 Steps to Recall an Email in Outlook
Take a look at the simple six steps to recall an email in Outlook as soon as possible:
For Classic Outlook (Desktop App):
Step 1: Open Outlook on your desktop and go to the Sent Items folder.
Step 2: Double-click on the email you want to recall
Step 3:Select More Actions (with three dots at the proper nook) of the opened message
Step 4: Check for superior movements and then choose “Recall Message.”
Step 5: If you want to recall an email, click “OK.”
Step 6: Once an email is recalled, you will see it, and it will get deleted from the recipient's inbox.
Recall-Email
For Outlook Web (OWA)
Unfortunately, Outlook Web does not currently guide the consideration feature. If you're using it in a browser, your best option is to send a follow-up email or use Undo Send if enabled.
Related Blog : How to Add a Shared Mailbox in Microsoft 365 (Outlook Desktop App & OWA)
Alternative Solutions if Recall Fails
If they take into account that it does not now work due to recipient settings or email being read, don't forget the subsequent:
-
Use the "Undo Send" Feature: Outlook permits you to set a postponement for sending emails. Go to File > Options > Mail, then enable "Undo Send" by adjusting the postponement time (up to 120 seconds).
-
Send a Follow-up Email: If the email was sent to the wrong address, quickly send a correction email with the ideal situation line, such as “Correction: [Original Email Subject].”.
-
Request the recipient to ignore the email: If it's an internal communication, you can kindly ask the recipient to disregard the previous email.
Conclusion
Once you learn how to recall an email in Outlook can be a lifesaver; however, limitations limit forgetting an email. Remember to use the delayed send option or double-check before clicking "Send." If your recall attempt fails, a well-crafted follow-up mitigates the scenario. Like these issues, if you have more issues, connect with BLPC offering Cyber Security Services on Long Island, and we got you covered.
Have you ever used Outlook’s Recall feature? If yes, share your views in the comment section below. If you have faced any problems, we will try to resolve them with our team.
Tags: Email Recall in Outlook, How to Recall an Email in Outlook, Steps to Recall an Email in Outlook