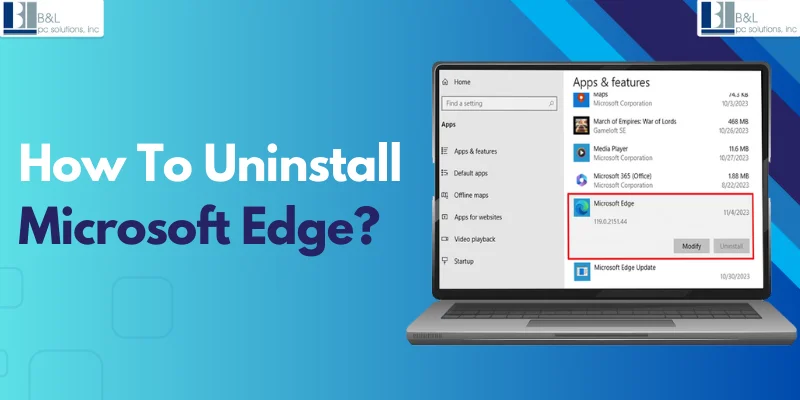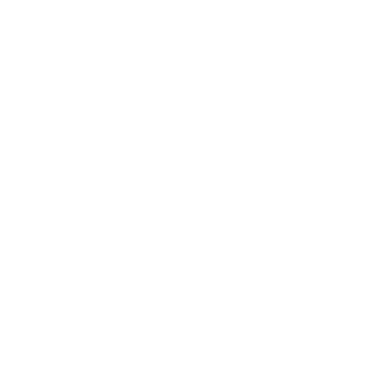Microsoft Edge has been built into Windows as the default web browser. Still, it may integrate more with the operating system, with some solid features and security updates. Still, some may not find it preferable between its multiple features. This guide is given so you will know how to uninstall Microsoft Edge and move on to another browser.
We cover different methods to uninstall Edge from your computer, whether using a Windows 10 installer, a Windows 11 installer, or even earlier versions. We have also added simple yet very effective methods to prevent Edge from reinstalling automatically.
Reason for Uninstalling Microsoft Edge?
Before proceeding with the exhaustive guide, let's find out why people uninstall Edge:
-
Most people have an alternative, such as Google Chrome, Mozilla Firefox, Opera, etc.
-
Windows Updates tend to install Microsoft Edge again and again.
-
High memory use since Windows is significantly integrated with it.
-
Many do not like the way it has aggressive promotions and its default settings.
Considerations to Keep in Mind Before Uninstalling Microsoft Edge
Before you uninstall Microsoft Edge, think about the following:
-
Download, install, and configure another browser to avoid interruptions in your work.
-
Backup your bookmarks and saved passwords
-
Since Microsoft Edge is integrated with Windows, removing it may cause minor UI inconsistencies or other errors.
3 Ways to Uninstall Microsoft Edge Permanently
There are several different ways to uninstall Microsoft Edge from your computer. Let's go through each method one by one, which is Command Prompt, PowerShell, or third-party uninstallers-from.
1st Way: Uninstalling Microsoft Edge Using Command Prompt (For Windows 10 & 11)
This is one of the most successful ways to uninstall Microsoft Edge:
1. Open the Command Prompt as an administrator.
Press Win + S, type cmd and select Run as administrator.
2. Navigate to the Edge installation folder by entering:
cd C:\Program Files (x86)\Microsoft\Edge\Application\[version]\Installer
(Replace [version] with your current Edge version number.)
3. Now, execute the uninstall command:
setup.exe --uninstall --system-level --verbose-logging --force-uninstall
4. Press Enter and wait for the process to complete.
The Edge has been completely removed from your system. If it reappears after an update, please follow the next method.
2nd Way: Remove Microsoft Edge Using Windows PowerShell
If you find the Command Prompt method does not work, try this alternative way.
1. Open Windows PowerShell as an administrator.
Press Win + X and select Windows Terminal (Admin).
2. Run the following command to list all installed apps:
Get-AppxPackage | Select Name, PackageFullName
3. Look for the Microsoft Edge package name.
4. Copy the PackageFullName and paste it into the following command:
Get-AppxPackage -all users PackageFullName | Remove-AppxPackage
(Replace PackageFullName with the actual package name of Microsoft Edge.)
5. Press Enter to execute the command.
This method suits older Windows versions best for default Edge removal.
3rd Way: Use Third-Party Uninstallers (Windows 7/8/10/11)
Should all other attempts at uninstallation fail, third-party programs will override and force the uninstallation of Edge.
Popular uninstallers:
-
Revo Uninstaller: Scans and removes all leftover files for Edge.
-
Geek Uninstaller: Helps annihilate stubborn applications.
-
CCleaner: Can remove Edge while also cleaning leftover registry entries.
Download and install any of the above tools. Next, find Microsoft Edge and follow the program's uninstallation steps.
Prevent Automatic Reinstall After Uninstall
Windows updates tend to reinstall Edge even if you uninstall it. To stop that:
Disable Edge Auto-Updates
-
Press Win + R, type services.msc, and press Enter.
-
Find Microsoft Edge Update Service.
-
Right-click on it and select Properties.
-
Change the Startup type to Disabled.
-
Click Apply, then OK.
Modify Group Policy Settings (Windows Pro & Enterprise Users Only)
-
Open Group Policy Editor by pressing Win + R and typing:
Gpedit.msc
2. Navigate to Computer Configuration > Administrative Templates > Microsoft Edge.
3. Find and turn off any Edge-related policies.
These steps will help keep Edge from reinstalling itself.
A Few FAQs about How to Uninstall Microsoft Edge
1. Can I uninstall Microsoft Edge? Is it safe?
Yes you can. But Windows components may depend on Edge's browsing engine. In case any issue arises, you can try reinstalling Edge.
2. Will deleting Edge damage my other applications?
Windows Widgets, for instance, uses its web rendering engine. Thus, deleting Edge might affect some of the display parts of certain Windows features.
3. What would the process be if you changed your mind and wanted to reinstall Edge?
Download it from Microsoft's official site to install Edge again and follow the installation procedure.
4. Does uninstalling Edge free space on the Disk?
Yes, it does, but not in large amounts, as Edge is lightweight amongst many other browsers.
5. What are some of the best alternatives to Microsoft Edge?
Some of the common browsers are:
-
Google Chrome (Fast and widely used)
-
Mozilla Firefox (Excellent for privacy-conscious users)
-
Brave Browser (In-built ad and tracker blocker)
-
Opera (Some unique features like a free VPN)
Conclusion
One truth is that even though Edge is the default browser in Windows, it is not obligatory. If you want something different from it, you can uninstall it using any of the above methods- be it Command Prompt, PowerShell, or third-party uninstallers-from.
However, Edge might reinstall itself after one of those Windows Updates. Turn off automatic updates and tweak group policy settings to prevent self-reinstallation after a Windows update.
If you find this helpful guide, check out our Managed IT Services on Long Island for Windows optimization and software management by professionals. The service comes rich in expert quality. Call B&L PC Solutions now for expert IT support!
Tags: how to uninstall Microsoft Edge, Microsoft Edge uninstall guide, remove Edge browser, remove Microsoft Edge, uninstall default browser Windows, uninstall Microsoft Edge, Ways to Uninstall Microsoft Edge